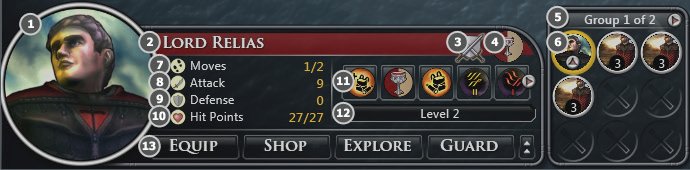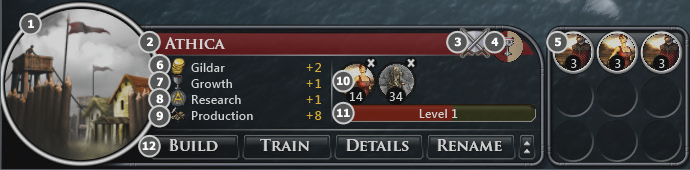The Game World: Difference between revisions
JYWLuca8269 (talk | contribs) (Created page with "{{DISPLAYTITLE:<span style="position: absolute; clip: rect(1px 1px 1px 1px); clip: rect(1px, 1px, 1px, 1px);">{{FULLPAGENAME}}</span>}} {{HeaderTemplate |welcome=The Game World }} {{SectionTemplate |h=h1 |title=Main Interface |content= border|center An example of each option is given by matching the number above to one of the numbers below. }} {|style="width: 100%" | 1 Game Options | 2 The Empire Tree | 3 Current Year | 4 Resource List |- | 5...") |
JYWLuca8269 (talk | contribs) No edit summary |
||
| Line 96: | Line 96: | ||
[[Category:Fallen Enchantress]] | [[Category:Fallen Enchantress]] | ||
[[Category:Fallen Enchantress: Legendary Heroes]] | |||
Latest revision as of 11:31, 12 February 2022
|
Main Interface
| 1 Game Options | 2 The Empire Tree | 3 Current Year | 4 Resource List |
| 5 Hiergamenon | 6 Current Research | 7 Current Tax Rate | 8 Faction Power |
| 9 Event List | 10 Main Map | 11 Selection Window | 12 Terrain Window |
| 13 Mini-Map | 14 Spellbook | 15 Governorship | 16 Turn Button |
Unit Information
| 1 Unit Portrait | 2 Unit Name | 3 Threat Level | 4 Faction Crest | 5 Army Management |
| 6 Selected Unit | 7 Moves (Current / Total) | 8 Attack Rating | 9 Defense Rating | 10 Hit Points (Current / Total) |
| 11 Traits / Equipment List | 12 Current Level / XP | 13 Action List |
City Information
| 1 City Portrait | 2 City Name | 3 Threat Level | 4 Faction Banner |
| 5 Stationed Units | 6 Gildar Income | 7 Current Growth Rate | 8 Research Generated |
| 9 Production Generated | 10 Build/Train Queue | 11 Current Level / Population | 12 Action List |
Basic Controls
Unit Selection
To select an army it needs to be left-clicked on in the Main Map view. If the army contains multiple units any one of them can be clicked in the Army Management Pane to be selected individually. If multiple armies occupy the same tile on the Main Map view they can be toggled between them by clicking the arrows in the Army Management Pane.
Unit Movement
To move a selected unit right-click on the tile desired to move it to in the Main Map view. If the unit cannot reach the desired location this turn it will automatically continue moving towards its destination at the end of subsequent turns. The planned path of the unit will be outlined as dots connecting it to its destination.
Creating Armies
To create an army two or more units need to be moved onto the same tile in the Main Map view. If there is enough room in the army, all converging units will be grouped together. How many slots are open in the army can be viewed in the Army Management Pane; slots marked with X’s will need to be unlocked through researching technologies before they can be filled. To remove a unit from an army it needs to be left-clicked on in the Army Management Pane to select it then right-clicked on another tile to move it out. Alternatively, the Eject Arrow can be clicked on the unit’s medallion in the Army Management Pane to eject it once it is selected.
Controlling the Camera
The camera can be panned by holding down left-click on the Main Map View and then moving the mouse. Alternatively, the keyboard can be used, the arrow keys will also pan the camera. In order to adjust the camera beyond panning it can be zoomed in and out using the mouse wheel and rotated by holding down the middle mouse button and moving the mouse. Note that the camera will snap back from any rotations to the default view when the middle mouse button is released. This can be turned off in the options screen under advanced options if desired.